 |
Supports both Mac OS X & Windows
 
|
Cropping made easy! |
|
The right tool for tedious photo editing sessions |
QUICK START GUIDE FOR BATCHCROP
BatchCrop is a program for manipulating one or more images easily and conveniently. Yes, there are other programs around which can do these, but BatchCrop is highly specialized, and provides advanced functionality such as:
- A user-friendly dual-panel interface where you can maintain a list of files, and view input/output images easily.
- Convenient zoom/pan features which makes scrollbars almost unnecessary.
- Batch processing through the user interface without need for scripting.
- Action groups to apply multiple actions successively.
- Intelligent cropping algorithms.
- A design/review/execute cycle for cropping, which allows for manual corrections.
- Parameterized crop specification, with respect to image size or with given values.
- Parameterized crop trimming, copy/paste of crops between images.
- Image transformations such as arbitrary rotation, flipping, and resizing.
- Conversion of file and color channel formats.
- Automatic removal of dust spots.
- Automatic tilt correction.
- Draw frames, captions, watermarks, and regional masks on images.
- White balancing, and color negation
- Advanced control of target file names and locations.
- Persistent sessions to let you save your work and continue later on.
- Ability to change most shortcut assignments of buttons.
VIDEOS
TYPICAL WORK FLOW
Typical work flow while using BatchCrop is :
1. Add image files to the files list
2. Specify crop rectangles (optional)
3. Crop, or make transformations (optional)
4. Export edited images
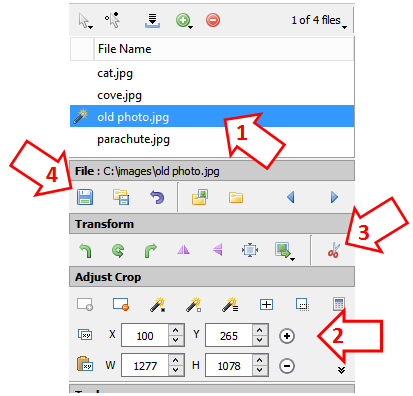
USER INTERFACE
The user interface of BatchCrop has three main sections; file list panel, actions panel, image viewer panel:
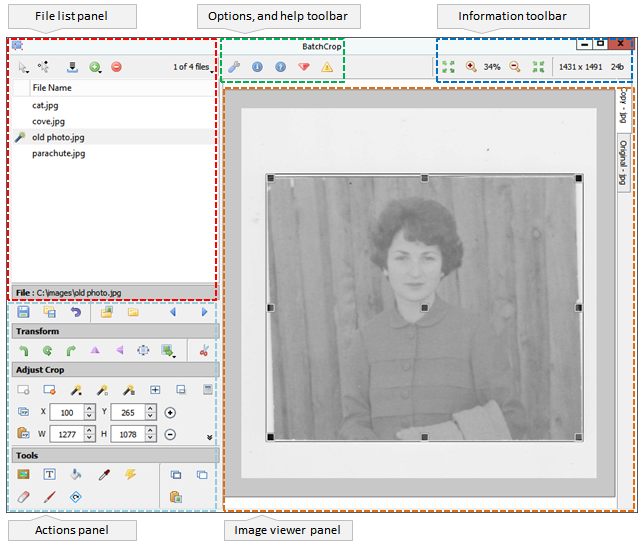
The file list panel is where you maintain your list of images files. This panel supports drag&drop of files from other applications. Using its toolbar above, you can add many files at once easily. BatchCrop will even traverse a folder you choose, and bring you the list of image files. It is also possible to apply wildcard based file name filters. The file list is automatically saved upon program exit. You can close and come back later to continue your work from where you left. The list will display icons according to the state of the crop definition. There are selection commands which will allow you to deal with hundreds of images easliy.
The actions panel contains controls to modify the image and crop rectangles. Some actions are applicable to multiple files, some are only valid for a single file. The buttons will activate and deactivate according to the list selection. Most actions depend on parameters, which can be adjusted via the options dialog.
The image viewer panel has wheel-zoom and panning support which allows for convenient image browsing. Its toolbar displays image information, mouse coordinates, and current zoom level. The panel has two tabs displaying both the original and the edited image.
Almost all operations are accessible through buttons and keyboard shortcuts. The tooltips for buttons explain the associated action and notes the keyboard shortcut in parenthesis.
CONCEPTS
- Crop Rectangles
BatchCrop will save crop rectangles in the files list automatically, and you will not lose crops if you change image selection. Crop rectangles may be automatically or parameterically created, and may be copied/pasted between images. You can manually adjust, and constrain them. The crop rectangle will be modified as necessary upon flip/flop and 90 degree rotations. - Workspace
The changes you make to images are automatically saved in a folder called workspace. You can, at any time, export any set of images from the workspace. The export process will offer you flexible choices about where and how you save the images.
The workspace is managed by BatchCrop, and cleared as you remove items from the file list. Workspace folder location can be adjusted as necessary.
Workspace storage format is the same as the original file but with maximum save quality. For highest quality please use lossless compression option. - Actions
Actions are operations which modify the crop state, or the image content. Most actions are applicable to multiple images. An action may have parameters which control its behaviour, and these parameters are set in the options dialog. An action uses the last set parameters.
COMMON USE CASES
- Batch processing
You can select multiple images, and perform an action of your choice. A progress indication bar will appear, which you may cancel any time. - Cut out image margins
Scanned images will frequently have black or white margins around them. Use the "Auto Detect" features to locate useful image location automatically.

- Clean dust spots in scanned photos
Use the "Clean Dust Spots" feature. Please note that this is a CPU intensive operation, and will take long. You can set a timeout in options. There is also a "touch" window where you can manually clean the spots.
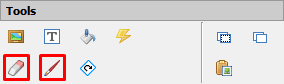
- Align tilted photos
Use the "Correct Tilt" feature. BatchCrop detects the tilt angle and crops the image automatically after angular correction. This feature is designed to work on images that are already cropped, ie. the corners of the tilted region should be on the edges.
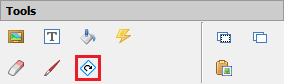
- Split images
To split an image into two (eg. a two-page book photocopy), use the "Fixed Crop" feature. You can use relative or absolute crop sizes, and control position alignment.

- Convert images to gray-scale or mono
Use "Convert" feature, and select desired format.

- Create thumbnails
Use "Resize" feature specifying width and height. "Preserve aspect ratio" will help you when your images are of different sizes.

- Watermarking
Use "Add Caption" feature with transparency option.
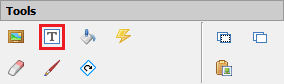
- Write text on images
Use "Add Caption" feature. The text can also include variables. %N is file name, %E is file extension, %Y is current year, %M is current month, %D is current day of month, %C is automatically incremented counter. Text can be aligned to corners, and middle points. - Mask certain regions in images
Adjust crop to the region you want to mask, and use "Fill Crop" feature. Fill color can be selected in options.
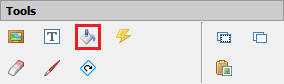
- Draw frames around images
Use "Add Frame" feature. You can control the width and color of the frame in options.
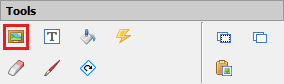
- Apply multiple actions
Multiple actions can be grouped via "Options | Action Group" and applied all at once.
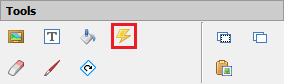
- Choose from a set of crops
You have a manually defined set of crops, and you want to choose one of them by looking at the image yourself. The "Memorized Crops" feature allows you to store and set 9 crop definitions. See "Options | Fixed Crop | Memorized".
USABILITY TIPS
Here are some very handy but not easy to notice features:
- Crops can directly be drawn on images by holding CTRL and left mouse button down.
- Crops can be grown or shrunk with respect to the center by holding CTRL down and using the mouse wheel.
- Crops can be grown or shrunk with respect to the top left corner by holding SHIFT down and using the mouse wheel.
- Double clicking on the image will set a crop on the image size.
- Press ESC key to flash the crop rectangle momentarily.
- Press F1 key to switch easily between original and working images.
- Press F2 key to fit the zoom level to the crop.
- Tooltips of the width and height spinners will show you the bottom right coordinates of the crop.
- The buttons for most tools and transformations will open the related options page when right clicked. The operation will be executed with your new option values.
- Up to 9 crops can be memorized by holding CTRL down and pressing any of '1' to '9'. Press the number key alone to set it as the current crop.
- When the related option is enabled, the files can be iterated forwards/backwards with right/middle mouse buttons.
- Frequently used actions are assigned single key shortcuts, which are laid out specially for convenient use :
- Many parameters in Options dialog has a unit selector button. The parameter's unit may be specified in pixels, as percentage, or relative to images edges.
- You can see the minimum/maximum values for image and crop sizes using the "Statistics" feature:
- You can change most keyboard shortcut assignments using the shorcut editor:
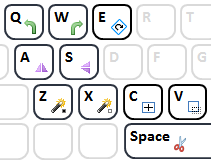
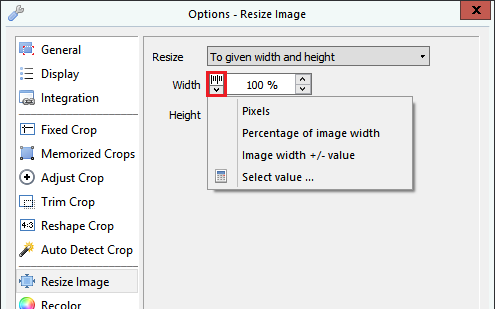
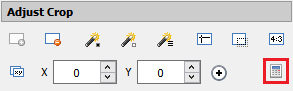
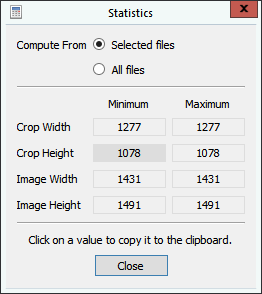
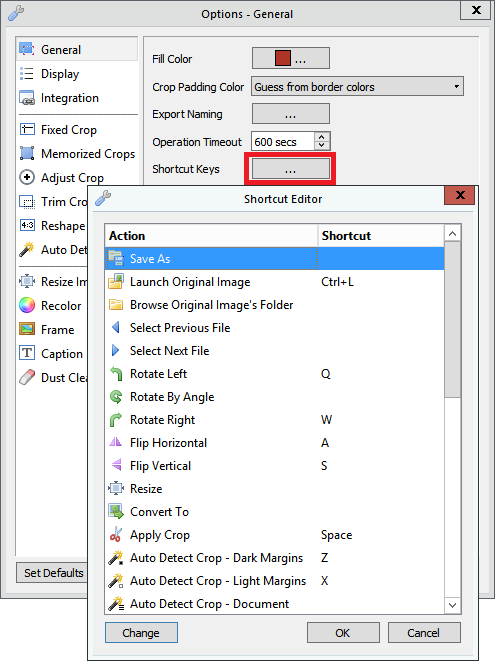
FAQ
- Why does BatchCrop not provide an installer?
Installers have become a big source of malware and means of marketing. As long as we do not technically need an installer, we choose not to provide one. Just unzip it anywhere you like, and delete its folder when you want to uninstall. - Is there a Linux version?
BatchCrop is designed to be cross-platform and so it is. However we prefer to keep the number of deployment platforms as small as possible. We may provide a Linux version if there is enough demand. - What file formats does it support?
BatchCrop supports JPEG, PNG, TIFF, BMP formats, 24-bit color, 8-bit color, 8-bit gray-scale, and 1-bit mono channels. Please note however, that not all formats can accomodate all channel types. - Does it support alpha channel?
BatchCrop can read images with alpha channel but may or may not preserve it while saving. Some operations like arbitrary rotation, or filling will eliminate the alpha channel. - It could be nice if BatchCrop could do ... ?
We are always glad to hear user feedback. Actually we keep a wishlist, and have a number of new features in the pipeline. Sometimes it is just enough to make a wish to make it real! - I noticed some bug in BatchCrop.
Please let us know via e-mail. - Would you consider developing an application for us?
Why not, just contact us. We have expertise in image processing, scientific applications, and cross-platform GUI development.

